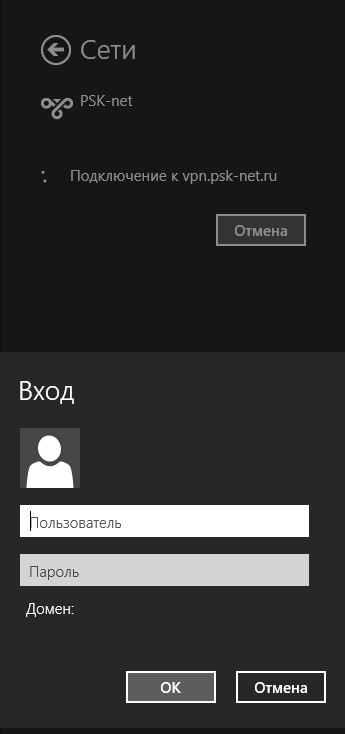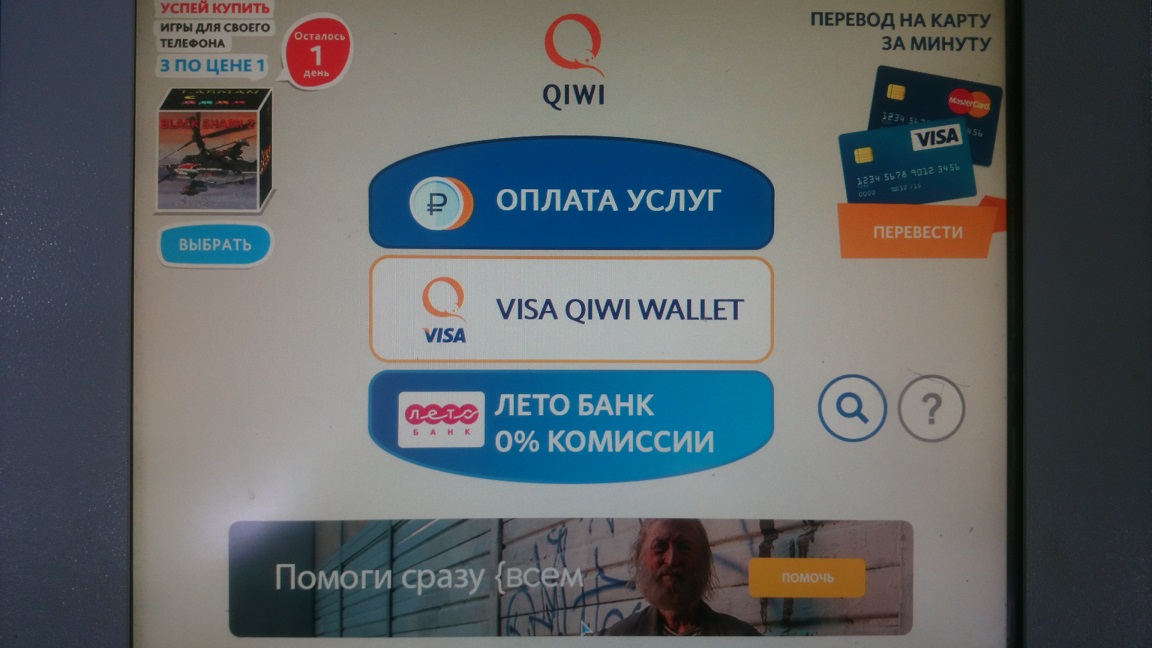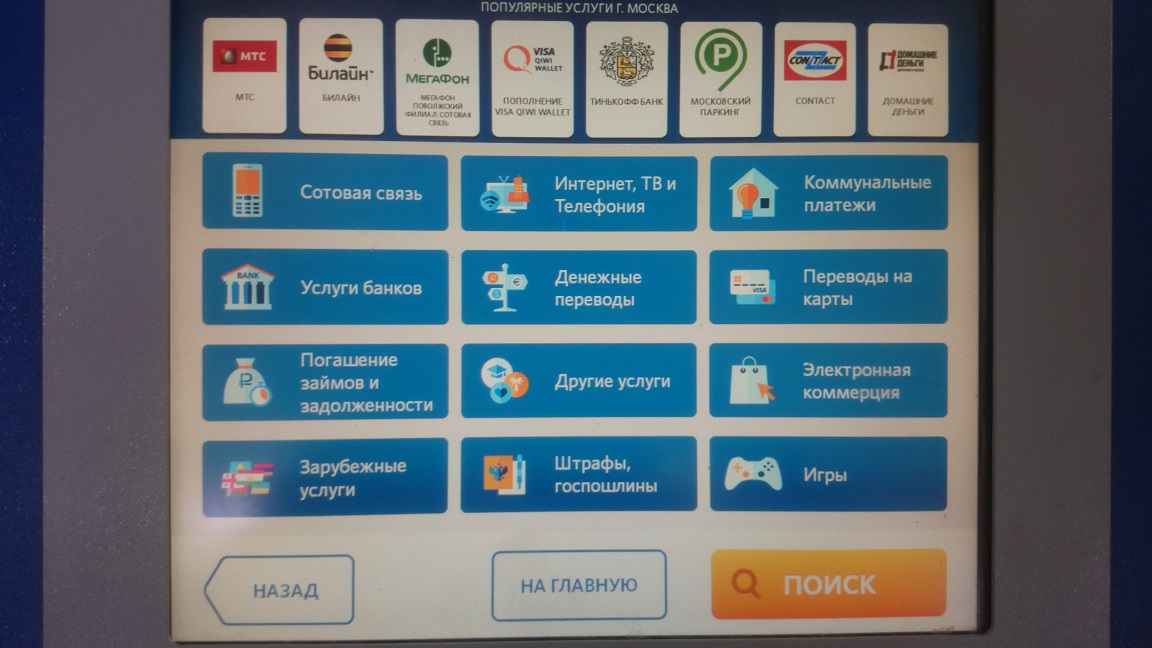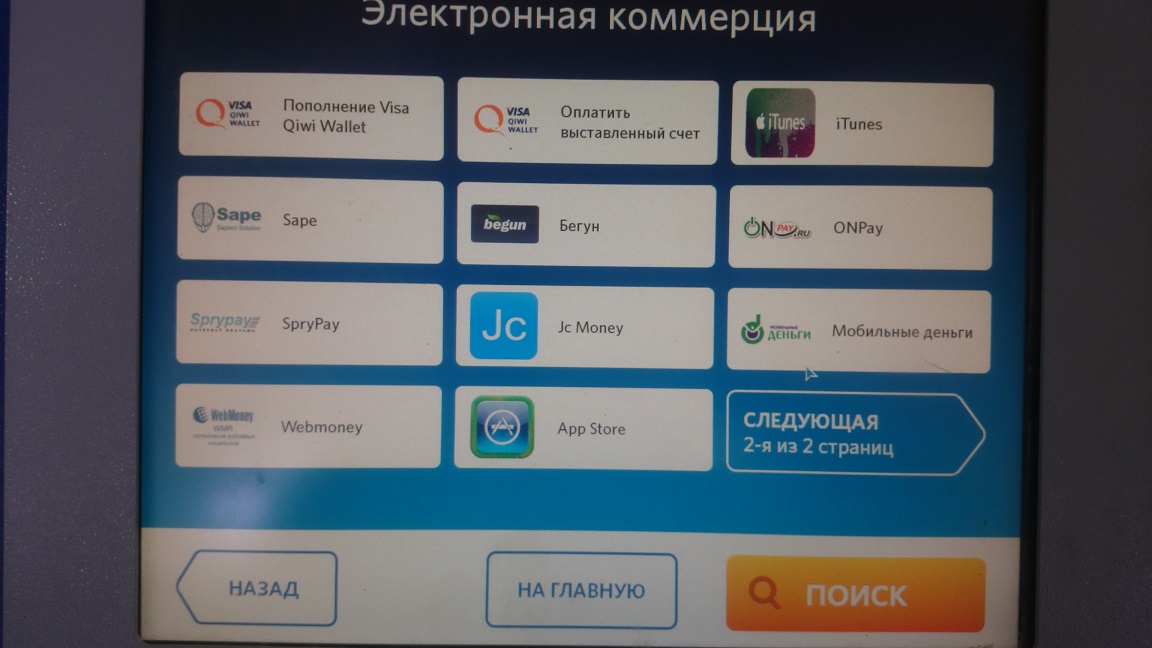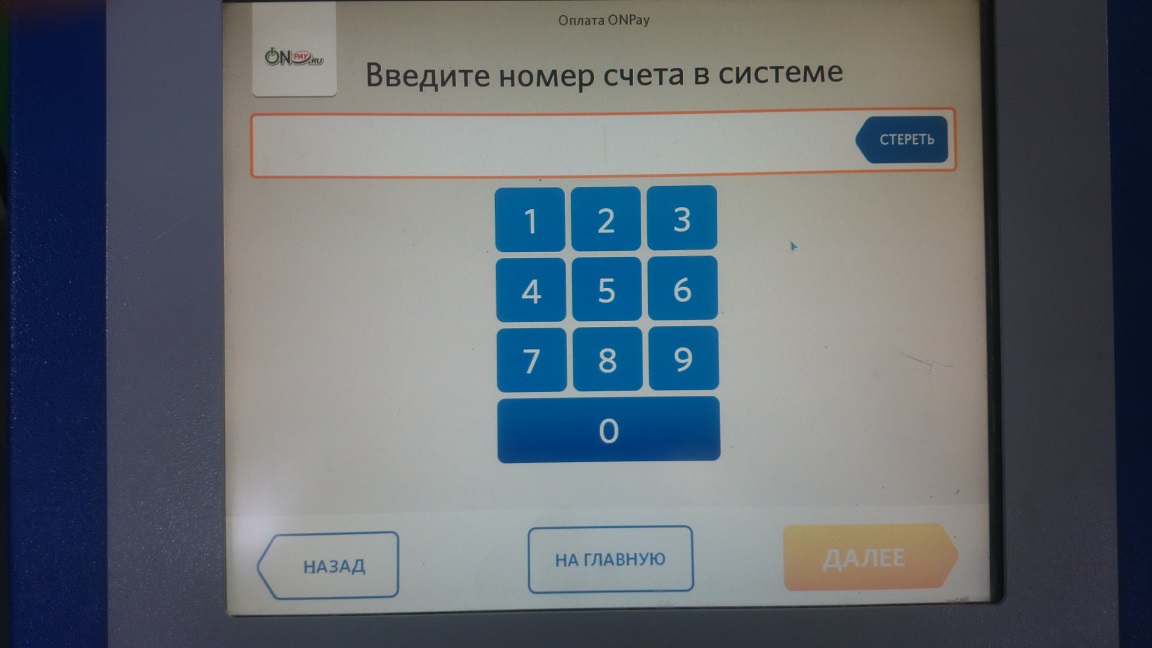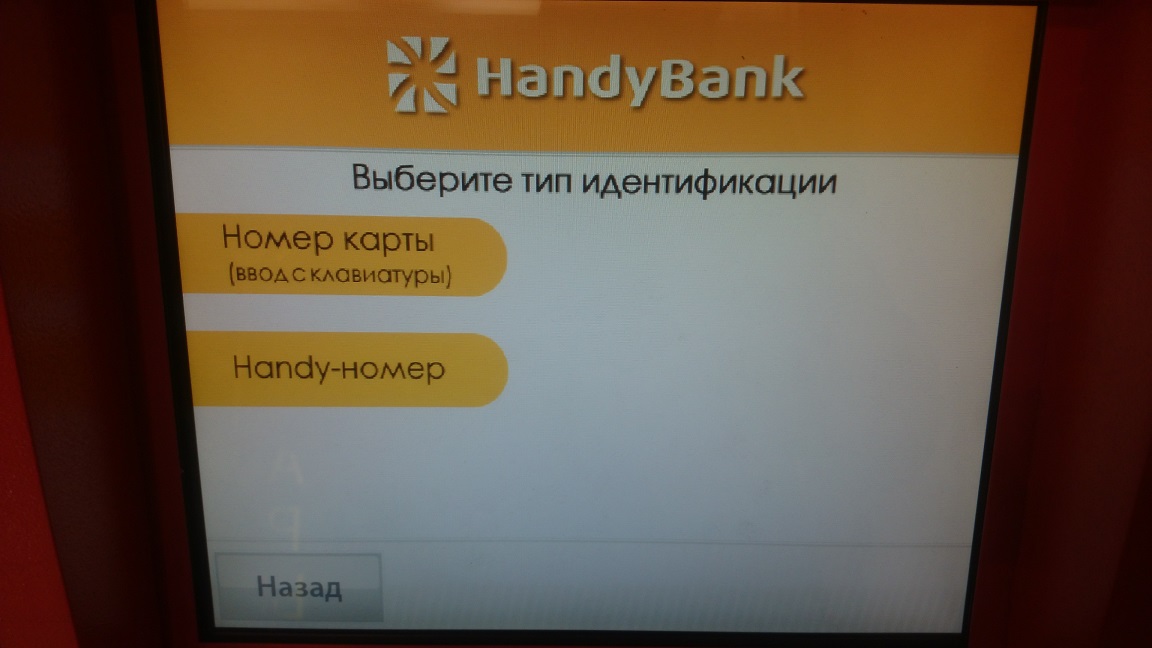После нажатия кнопки "Оплатить" на нашем сайте или из личного кабинета вы попадаете на страницу оформления платежа. Заполните все формы. В разделе "Электронные деньги" выберите вариант с изображением карточек Visa/Mastercard, сразу отобразится сумма с комиссией. №1 использует процессинговый центр Uniteller. №2 использует процессинговый центр Robokassa. После нажатия кнопки оплатить внизу окна Вы будете перенаправлены на страницу выбранного центра оплаты, где необходимо будет заполнить необходимую информацию по вашей карте и подтвердить платёж.
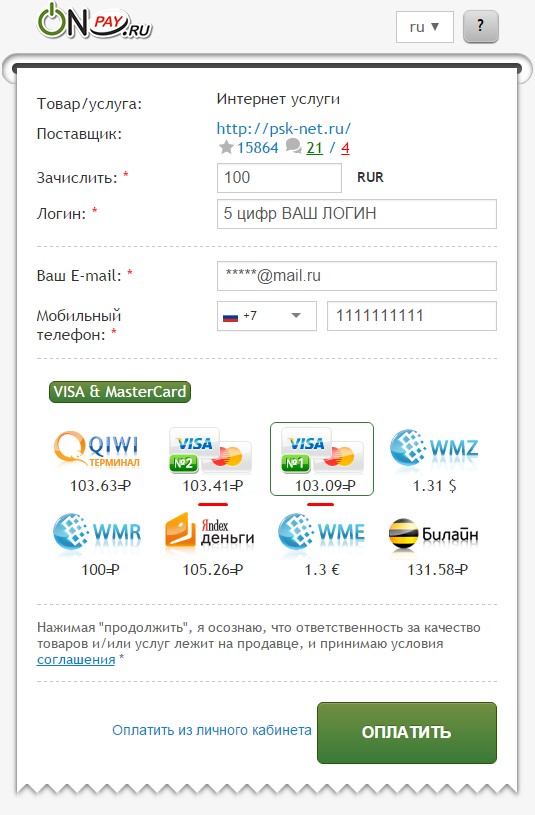
1) После нажатия кнопки "Оплатить" на нашем сайте или из личного кабинета вы попадаете на страницу оформления платежа. Заполните все формы. В разделе "Электронные деньги" выберите вариант с логотипом Yandex, сразу отобразится сумма с комиссией.
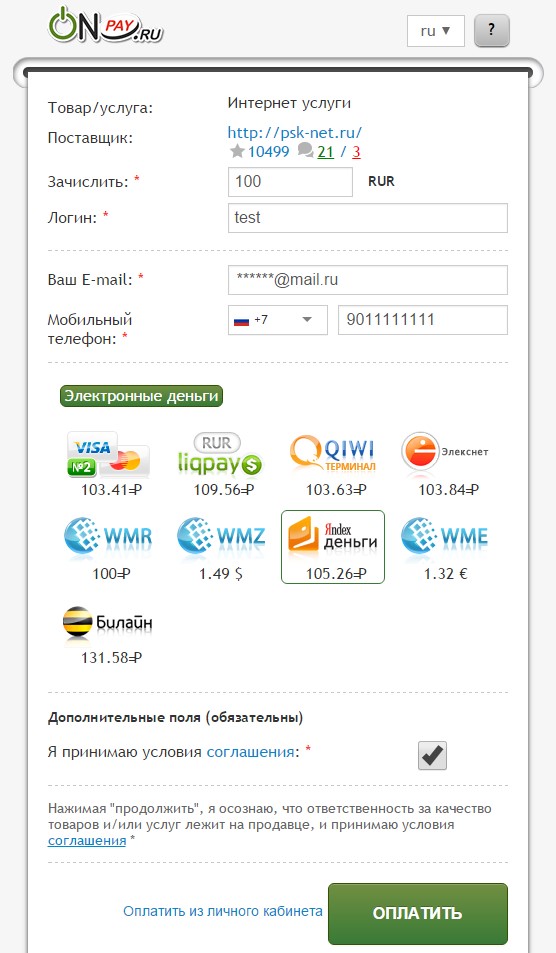
2) Нажав кнопку "Оплатить" Вас перенаправят на страницу Вашего кошелька, где нужно будет подтвердить транзакцию.
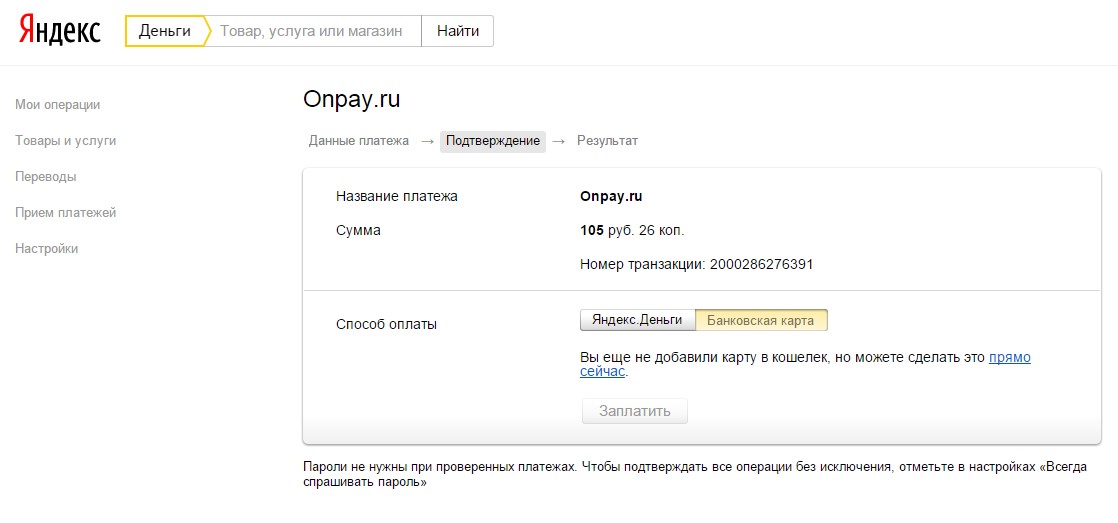
1) После нажатия кнопки "Оплатить" на нашем сайте или из личного кабинета вы попадаете на страницу оформления платежа. Заполните все формы. В разделе "Электронные деньги" выберите вариант с логотипом Webmoney, сразу отобразится сумма с комиссией.
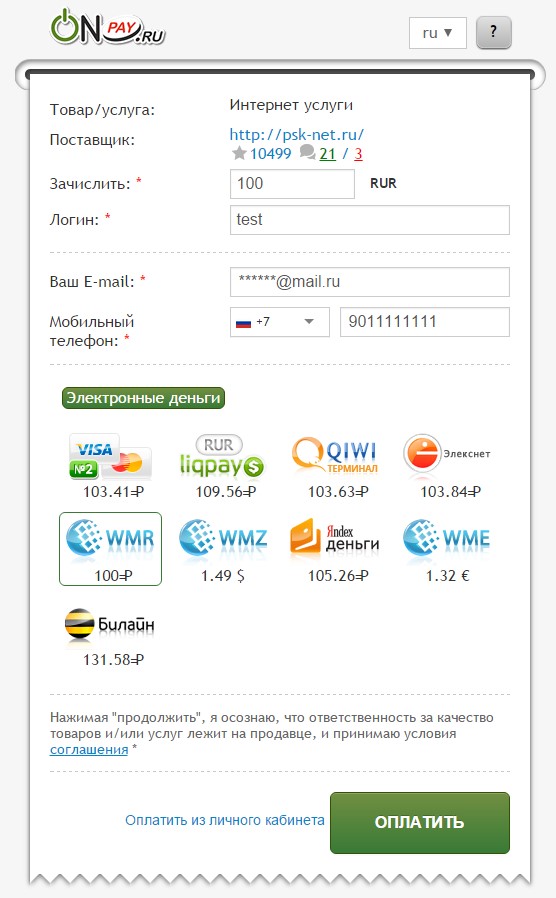
2) 2)После нажатия кнопки "Оплатить" на странице формирования платежа, Вы будете перенаправлены на страницу авторизации Вашего кошелька. После авторизации Вам необходимо будет подтвердить транзакцию.
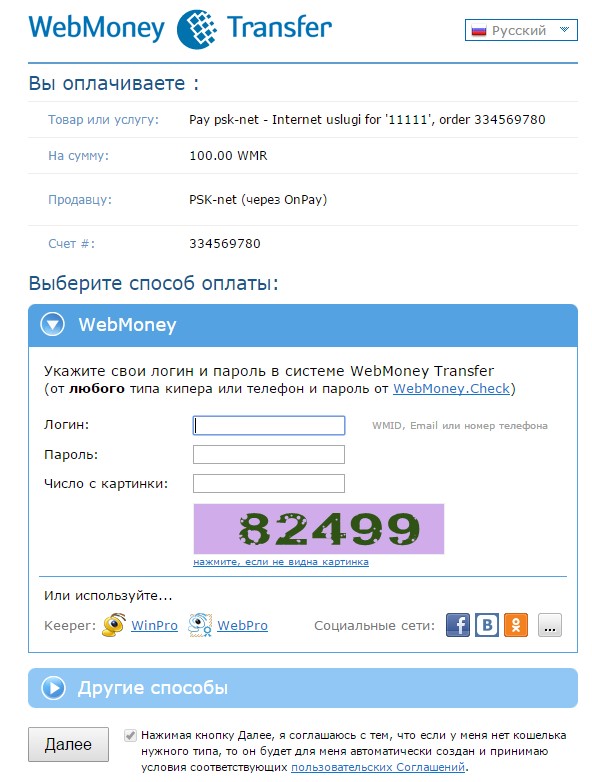
Ошибка 691
Проблема при подключении к VPN.
Нет денег на счету пользователя.
Неправильно указан логин или пароль.
Неправильно указан в настройках сервер VPN.
Установлена блокировка лицевого счета клиента в системе статистики.
Ошибка 735
Запрошенный адрес был отвергнут сервером.
Вы неправильно настроили VPN-соединение для доступа в сеть Интернет. Скорее всего в настройках TCP/IP соединения VPN вы прописали конкретный IP-адрес, когда он должен выделяется автоматически.
Ошибка 769
Вероятнее всего, сетевой адаптер отключен в диспетчере устройств.
Включите сетевой адаптер и повторите попытку подключения.
Ошибка 800
Проблема при подключении к VPN серверу.
Возможные причины:
Фаерволл блокирует исходящие запросы на VPN соединения, что в принципе случается, но не так часто.
Запрос по какой-либо причине не доходит до сервера, т.е. возможно магистральное оборудование вашего сегмента не пропускает запрос в силу возникшей нагрузки или сбоя.
Сервер отправляет ответ о невозможности подключиться т.к. в данный момент наблюдается большое число одновременных попыток соединения с Вашего аккаунта.
По каким-то причинам не работает Ваш комплект оборудования.
Возможные исправления:
Проверить включено и работает в этот момент времени.
Проверить прохождение сигнала командой ping к vpn-серверу (vpn.psk-net.ru).
Перезагрузить свой компьютер.
Обратитесь в службу технической поддержки по телефону (495)640-60-85.
Обращаем Ваше внимание на то, что при оплате через терминалы QIWI, размер взымаемой комиссии зависит от конкретного аппарата оплаты. Будьте внимательны при оплате.
1) Зайдите на наш сайт в раздел оплата услуг. Заполните все поля. После выбора "Qiwi" в разделе "Электронные деньги" сразу отобразится сумма с комиссией.
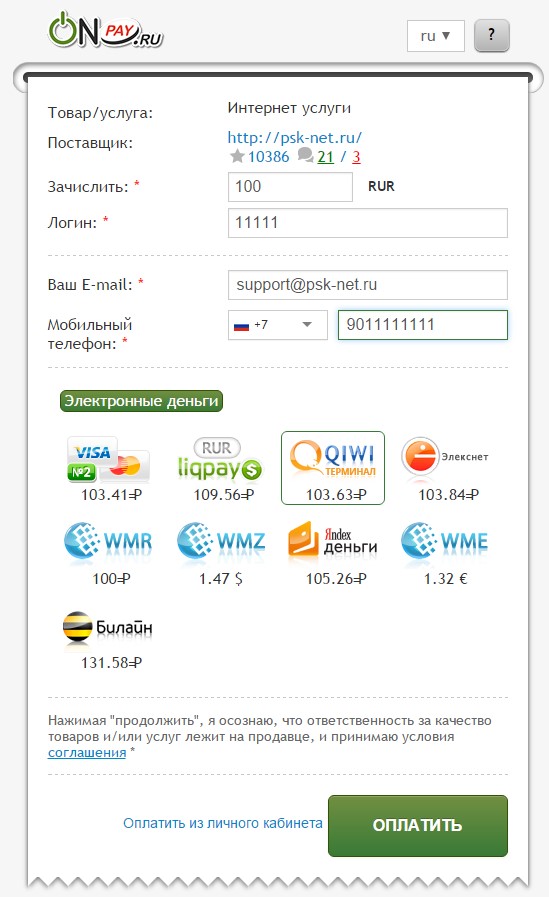
2) Отобразится номер платежа который необходимо будет указать в терминале.
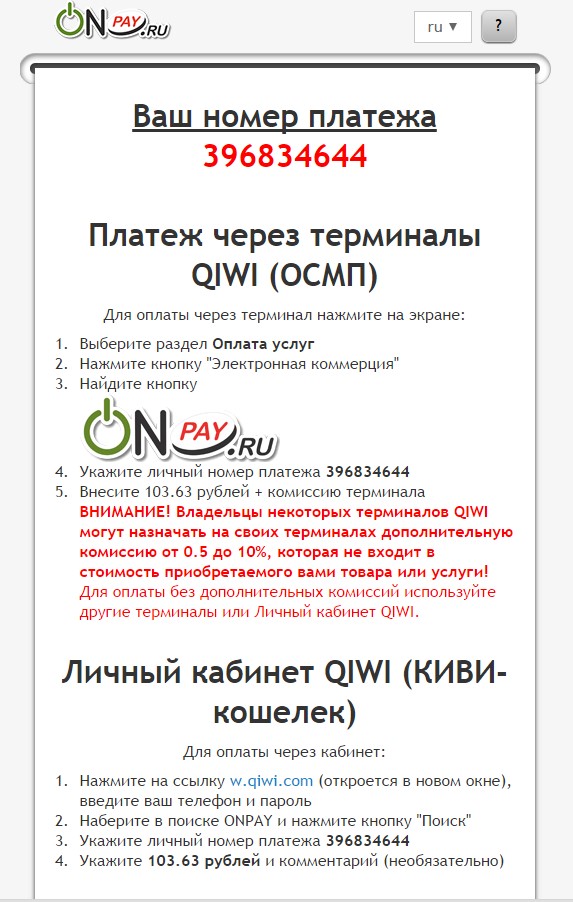
3) В терминале выберите "Оплата услуг".
4) В главном меню выберите "Электронная коммерция".
5) В разделе "Электронная коммерция" выберите ONPay.
6) Введите номер платежа.
1) На стартовом экране выберите меню "Электронные платежи", далее раздел "HandyBank".
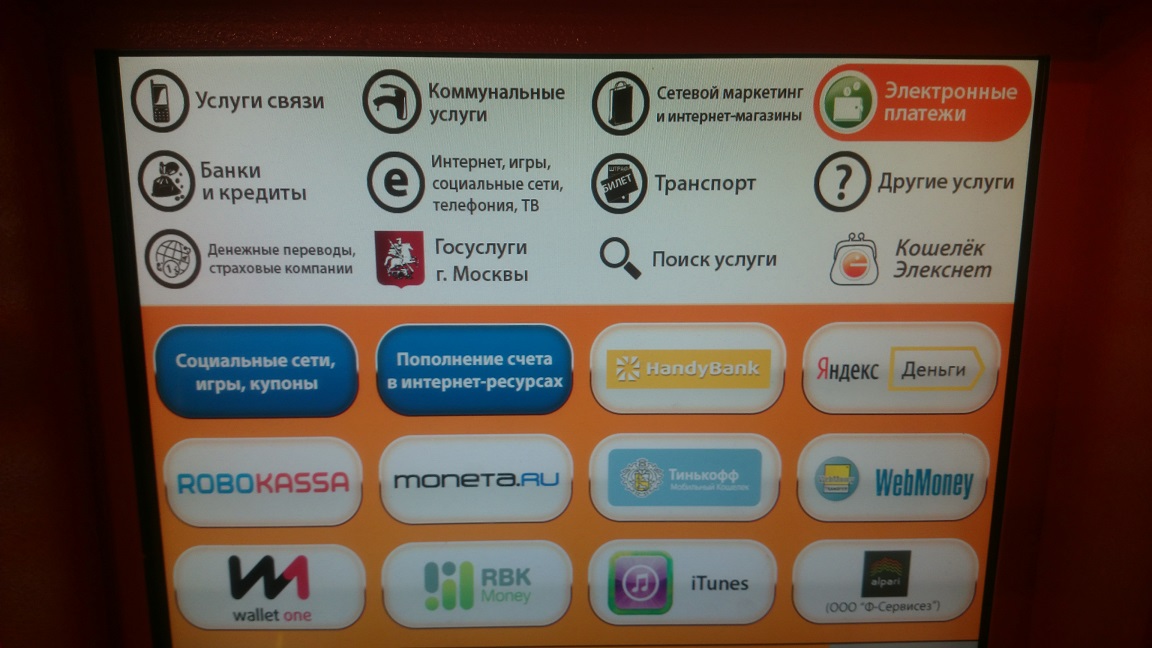
2) В раздел "HandyBank" выберите "Handy-номер".
3) Нажмите "Согласен". Ввод паспортных данных не потребуется.
4) Укажите "Handy-номер" 135298, "СО-номер" 2308, "Комментарий отправителя" - Ваш логин, 5 цифр.
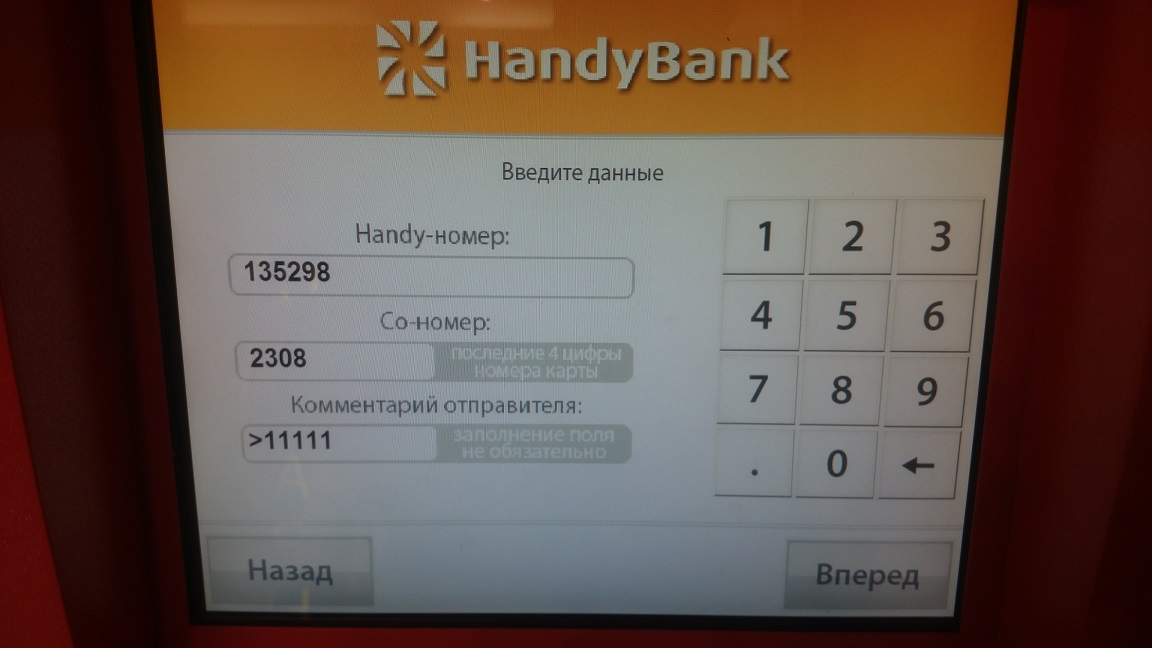
1) Запустите Outlook express. Введите "Выводимое имя" - данное имя будет использоваться в заголовках Ваших писем.

2) Введите Ваш адрес электронной почты.
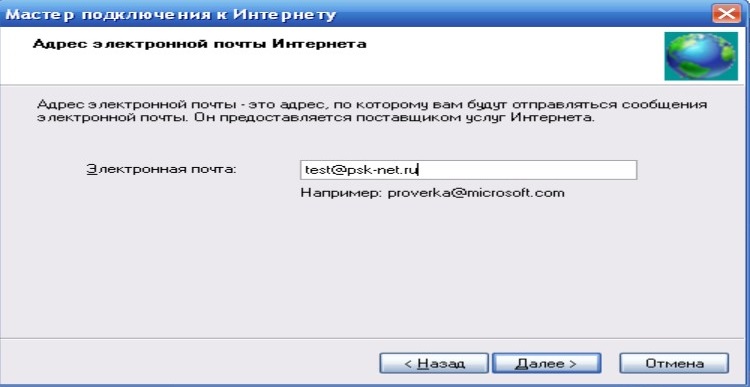
3) Укажите сервера входящей и исходящей почты как показано ниже.

4) Заполните поля "Учётная запись" и "Пароль". Укажите сохранить пароль. Имейте в виду учётная запись состоит из полного адреса, включая домен.

5) Нажмите кнопку "Готово".

6) В меню "Учетных записей" выберите свою учетную запись и нажмите кнопку "Свойства".

7) Выберите вкладку "Серверы" и отметьте пункт "Проверка подлинности пользователя" в самом низу. Нажмите "Применить".

1) Откройте Outlook. В верхнем меню выберите пункт "Файл."
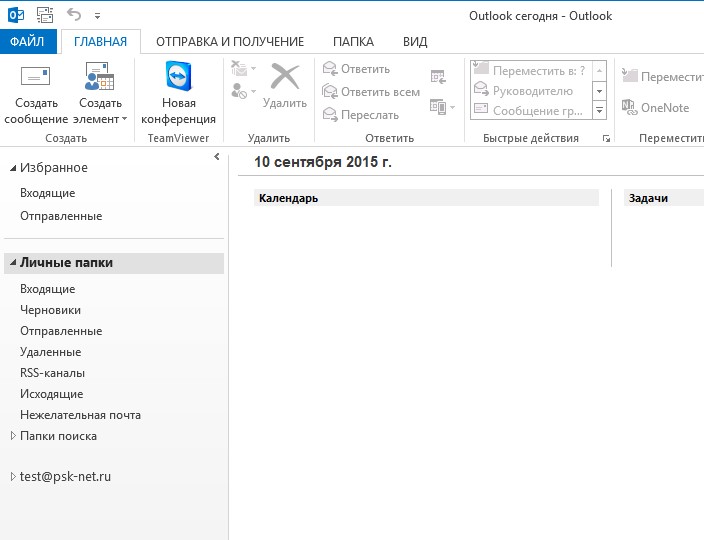
2) В боковом меню выберите пункт "Сведения" и нажмите "+ Добавить учётную запись".
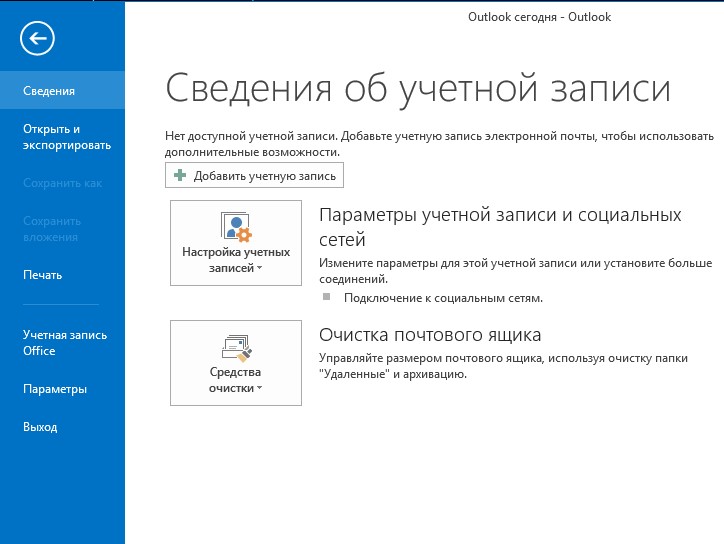
3) Заполните графы "Ваше имя", "Адрес электронной почты", "Пароль" и "Проверка пароля", после этого укажите пункт "Ручная настройка или дополнительные типы серверов" и нажмите кнопку "Далее".
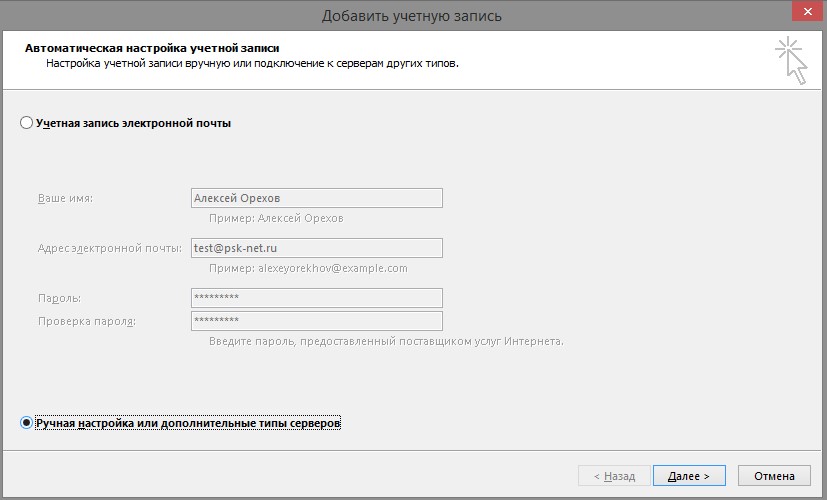
4) Выберите пункт "Протокол POP или IMAP".
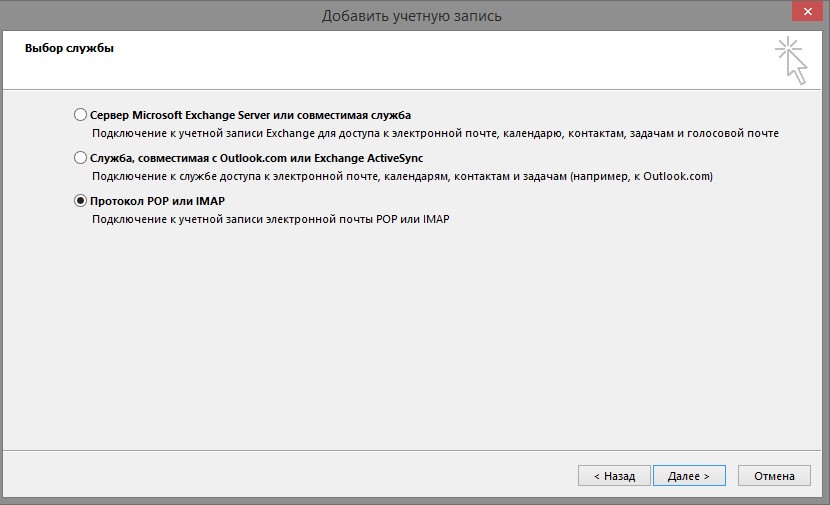
5) Укажите сервера входящей и исходящей почты как на скриншоте. Будьте внимательны именем пользователем для входа в систему является полный почтовый адрес, вместе с доменом. После заполнения всех полей необходимо нажать "Другие настройки".
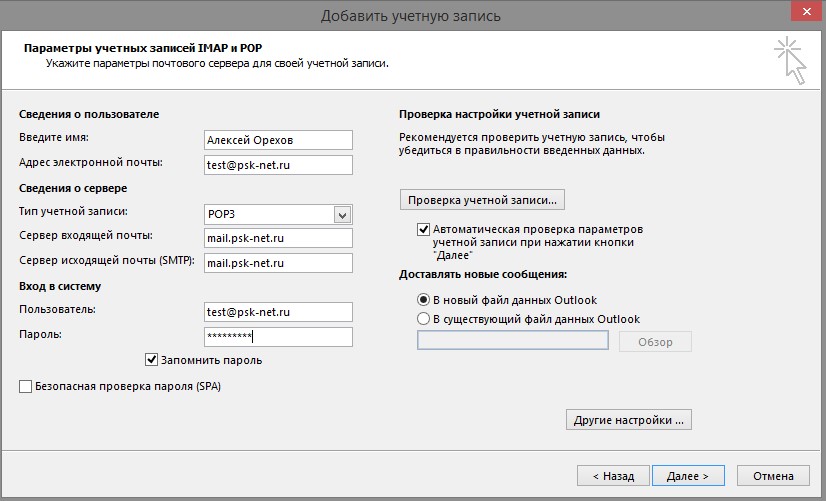
6) Наверху выбрать вкладку "Сервер исходящей почты" и отметить пункт "SMTP-серверу требуется проверка подлинности".
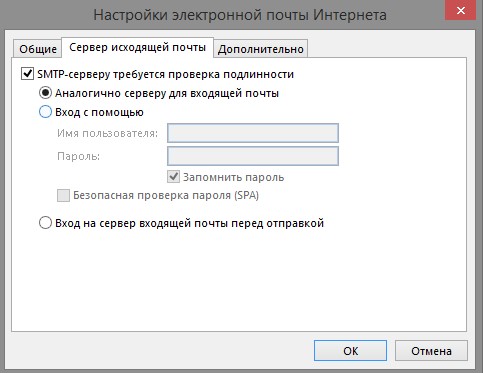
1) Нажмите меню "Пуск" и выберите пункт "Панель управления".
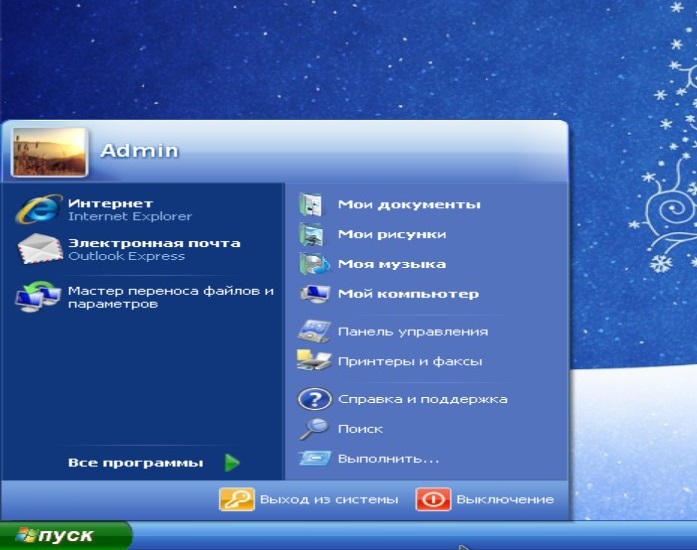
2) Выберите меню "Сеть и подключения к Интернету".

3) Во вкладке "Сетевые подключения", справа вверху необходимо выбрать пункт "Создание нового подключения".
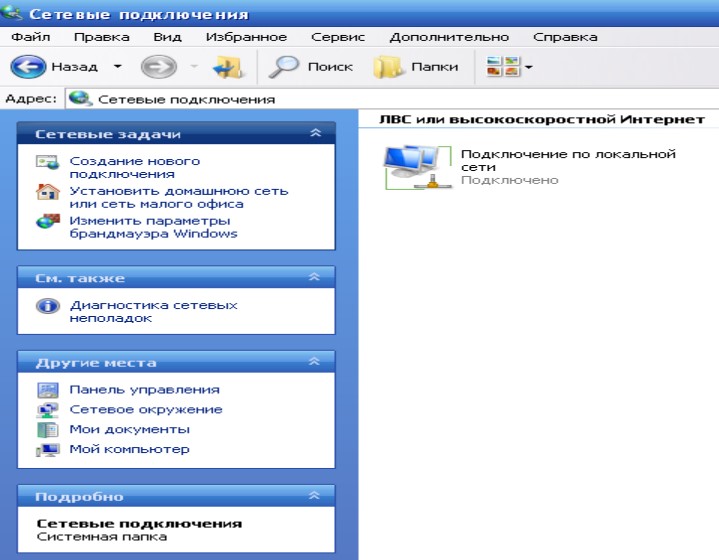
4) Нажмите "Далее".
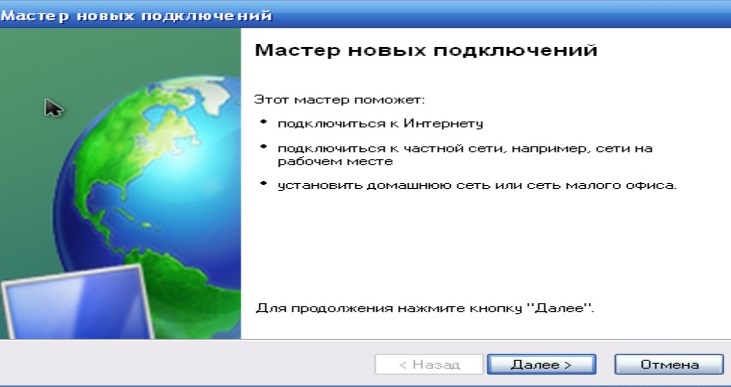
5) Выберите пункт "Подключить к сети на рабочем месте". Нажмите кнопку "Далее".
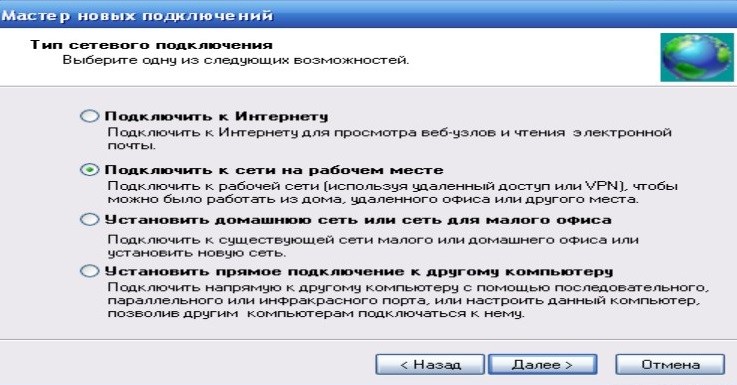
6) Выберите пункт меню "Подключение к виртуальной частной сети" и нажмите кнопку "Далее".
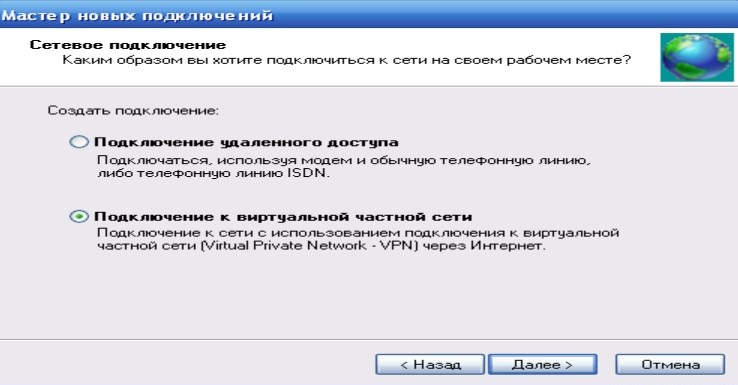
7) В поле "Организация" Вы можете указать любое имя Вашего сетевого подключения.
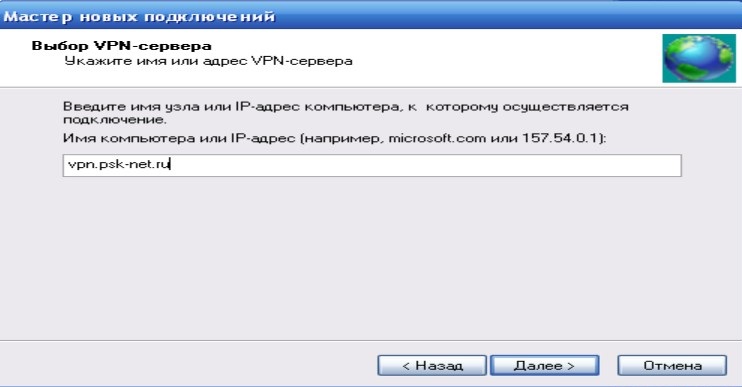
9) Поставьте галочку "Добавить ярлык подключения на рабочий стол" и нажмите кнопку "Готово".
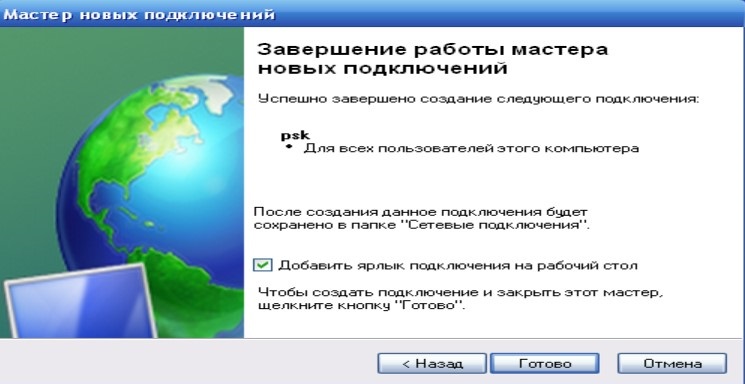
10) Теперь открыв своё сетевое подключение, Вам необходимо заполнить поля "Пользователь" и "Пароль", поставить галочку "Сохранять имя пользователя и пароль" и нажать кнопку "Свойства".
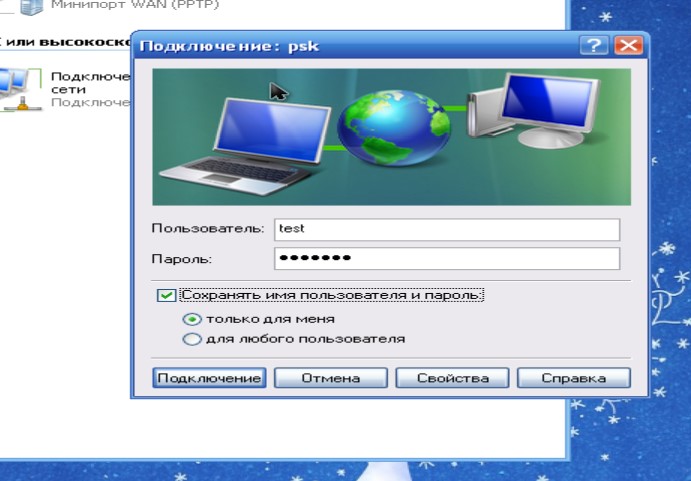
11) Наверху нужно выбрать вкладку "Безопасность" и снять там галочку "Требуется шифрование данных (иначе отключаться)".
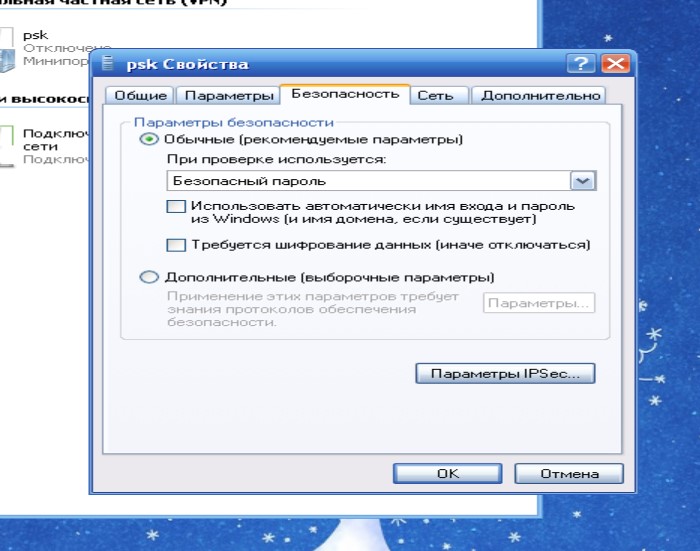
1) Нажмите кнопку Пуск и выберите значок поиска в правом врехнем углу.
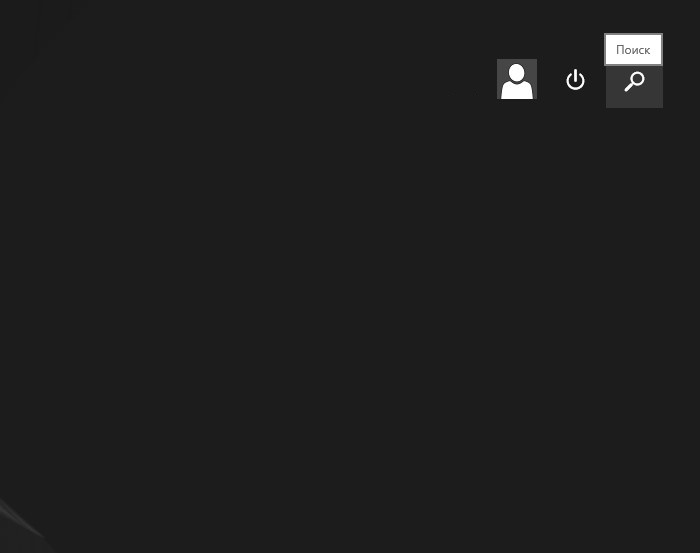
2) Напишите в графе поиска "Панель Управления". Нажмите на ярлык Панели управления.
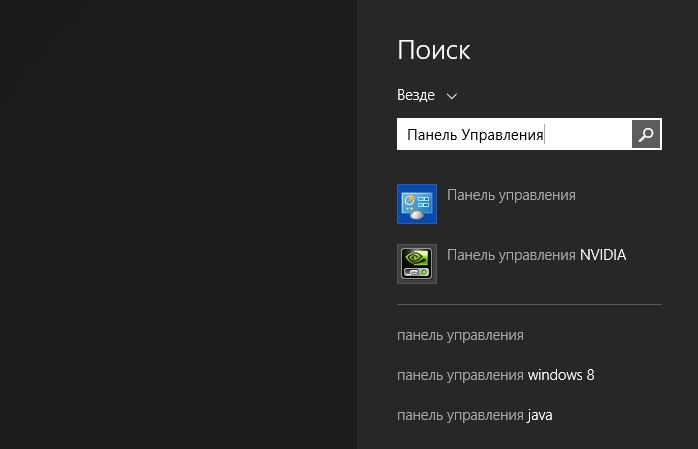
3) Войдите в меню "Сеть и интернет".
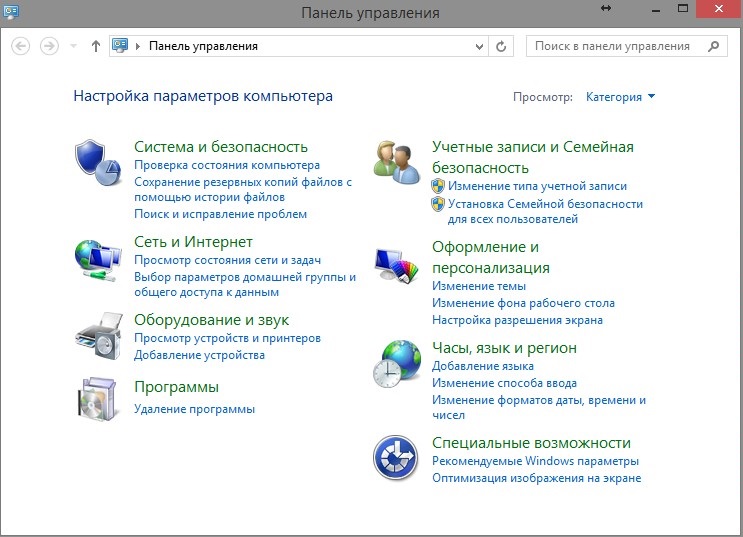
4) Войдите в меню "Центр управления сетями и общим доступом".
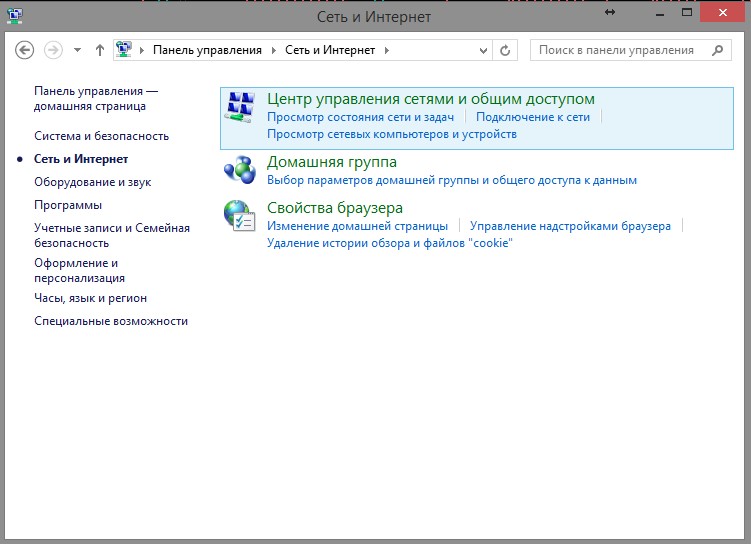
5) Нажмите на ссылку "Создание и настройка нового подключения или сети".
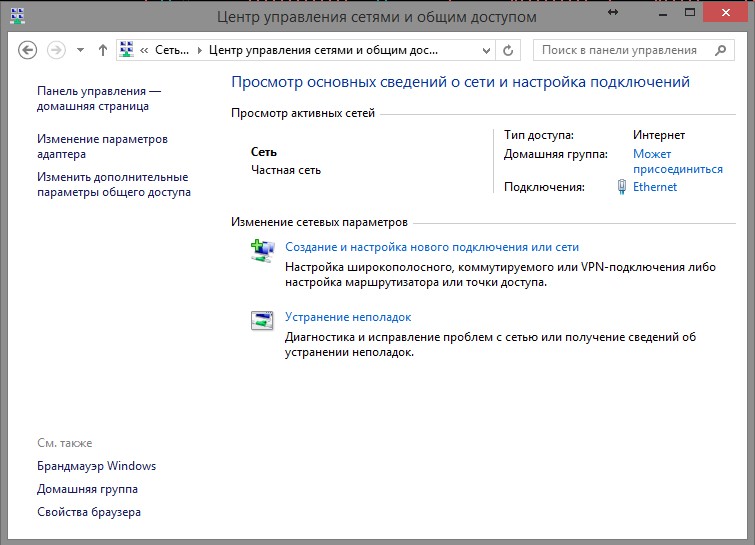
6) Выберите вариант "Подключение к рабочему месту" и нажмите кнопку далее.
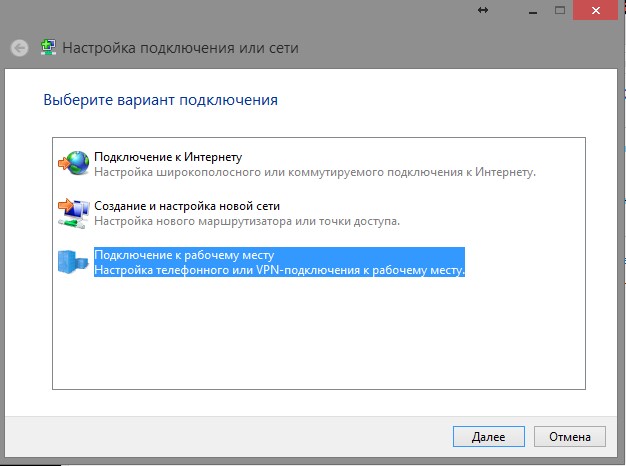
7) Выберите "Использовать моё подключение к Интернету (VPN)"
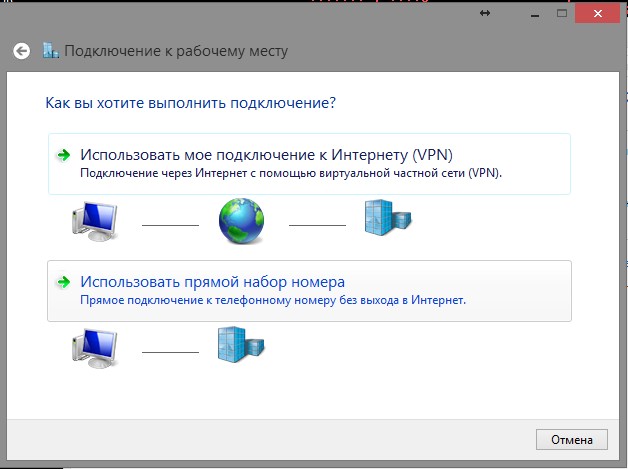
8) В графе "Адрес в Интернете" необходимо вписать "vpn.psk-net.ru". В графе "Имя объекта назначения" Вы можете указать любое название своего сетевого подключения.
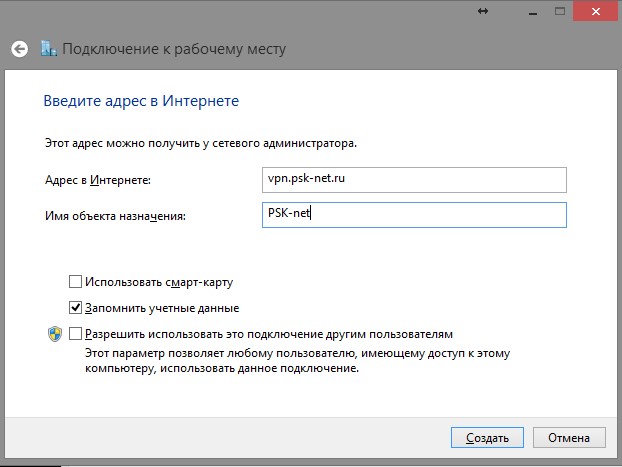
9) После нажатия кнопки создать Вы вернётесь в "Центр управления сетями и общим доступом". Слева нужно нажать на ссылку "Изменение параметров адаптера".
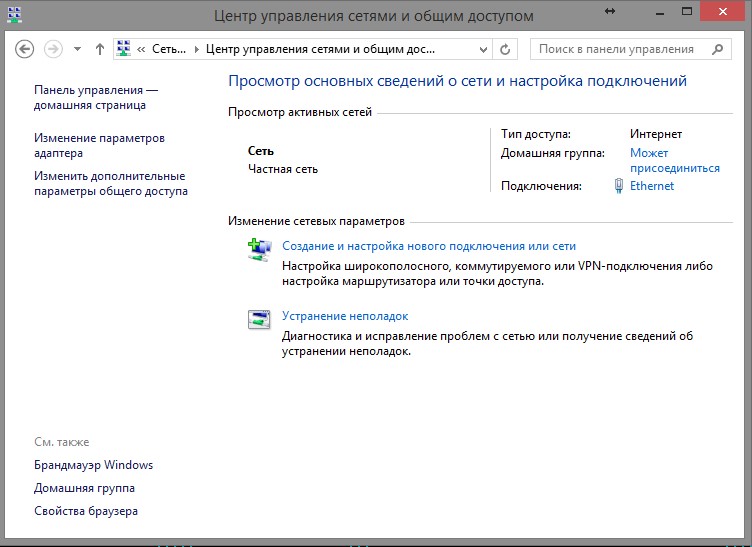
10) Выберите подключение, которое Вы только что создали и нажмите по нему правой кнопки мышки, в выпадающем меню выберите нижний пункт "Свойства".
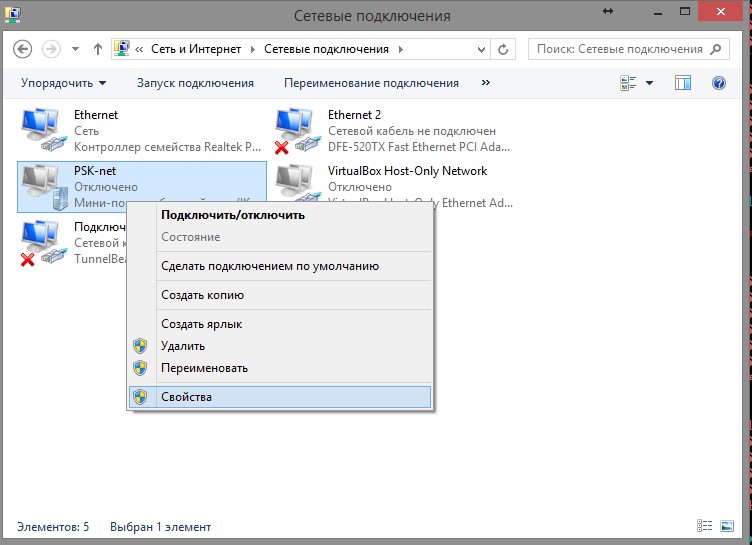
11) Наверху выберите вкладку "Безопасность". Необходимо выставить значение "Шифрование данных:" - не разрешено (отключиться, если требуется шифрование).
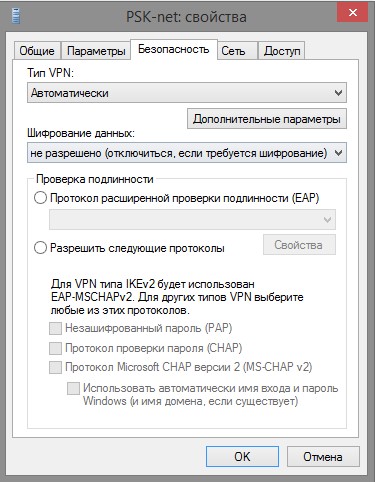
12) В боковой панели нажмите на значок подключения и введите логин и пароль.